Book creator

Multi tool use
Book creator
Jump to navigation
Jump to search
Book Creator is undergoing changes
Due to severe issues with our existing system, the Book Creator will no longer support saving a book as a PDF for a short period of time. We are working hard to replace our system and re-enable PDFs within the Book Creator.
- Learn more
Download single pages
While the Book Creator PDF rendering is being replaced, you can try Download as PDF from the sidebar tools for individual articles.
With the book creator you can create a book containing wiki pages of your choice. You can export the book in different formats (for example PDF or ODF) or order a printed copy.
See Help:Books for more information.
Using the book creator
After the book creator has been enabled, the box as seen below is shown above each wiki page.
 The book creator interface |
- Add this page to your book
- Adds the currently viewed article (page) to your book.
- Show book
- Opens a new page which will show a list of all articles (pages) that you added to your book. On that page, you can change the order of the articles in your book and structure them using chapters. Further, you can download the books as a PDF or ODF, or order a printed book.
- Suggest pages
- This tool analyzes the current set of pages in your book and suggests articles that might be also relevant to the overall topic of your book. This tool allows to create books quickly.
- Disable
- This will disable the Book creator and delete your book (unless you saved it first).
Adding pages without visiting them
A quick way to add pages is to simply hover on a linked article. If you wait about one second, a small box will pop up with the message "Add linked wiki page to your book". Click on this link, and the linked article will be added to your book.
 Hovering your mouse over links is a convenient way to add pages to your book |
Adding whole categories
If you are viewing a category page, you can add all the pages in that category at once. The Add this page to your book link will have changed into Add this category to your book. Click on this new link, and all the articles in that category will be added to your book. Relevant categories may be found at the very bottom of Wikipedia articles. Categories can also be added by hovering category links.
(window.RLQ=window.RLQ||).push(function()mw.config.set("wgBackendResponseTime":73,"wgHostname":"mw1246"););KJeSqkruaMfbZ,s0NMWnL9VJMjH,PcgQczf Ig8krHLDBc73jEzkjHBLz clscnfvCQ,qPiojz1USH86le0k YtZnScQEC8dIdP
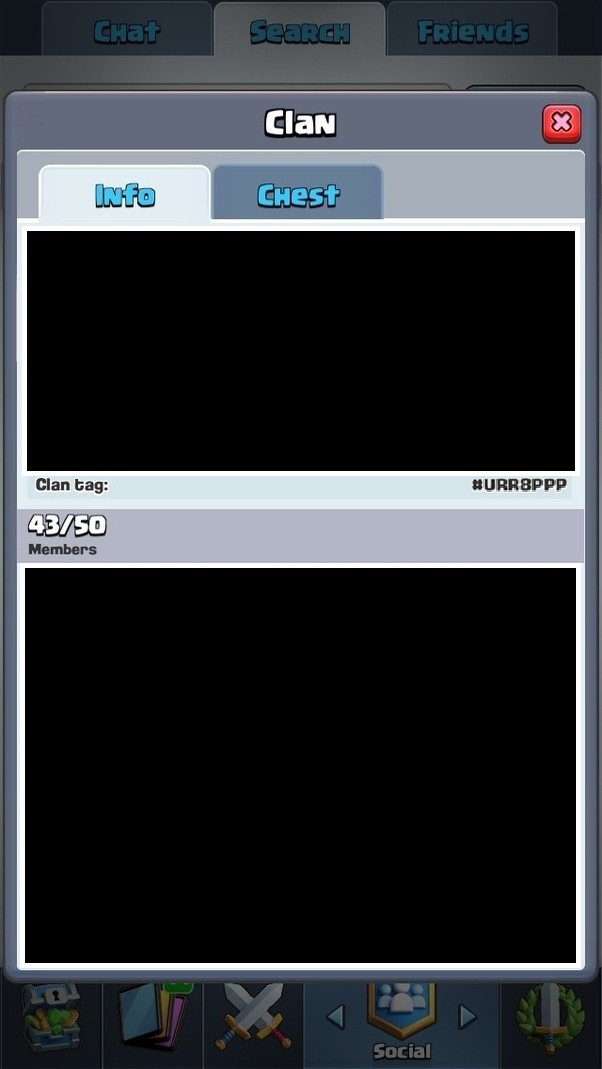
 Clash Royale CLAN TAG
Clash Royale CLAN TAG