How to undo 'git add' before commit?

Multi tool use
How to undo 'git add' before commit?
I mistakenly added files to git using the command:
git add myfile.txt
I have not yet run git commit. Is there a way to undo this, so these files won't be included in the commit?
git commit
There are 48 answers so far (some deleted). Please don't add a new one unless you have some new information.
HEAD
head
@
HEAD
I made a little summery which shows all ways to unstage a file: stackoverflow.com/questions/6919121/…
– Daniel Alder
Apr 26 '14 at 12:09
Why not git checkout?
– Erik Reppen
Sep 5 '16 at 14:57
@ErikReppen
git checkout does not remove staged changes from the commit index. It only reverts un-staged changes to the last committed revision - which by the way is not what I want either, I want those changes, I just want them in a later commit.– paxos1977
Sep 6 '16 at 21:08
git checkout
If you use Eclipse, it is as simple as unchecking the files in the commit dialogue box
– Hamzahfrq
Nov 17 '16 at 12:49
33 Answers
33
You can undo git add before commit with
git add
git reset <file>
which will remove it from the current index (the "about to be committed" list) without changing anything else.
You can use
git reset
without any file name to unstage all due changes. This can come in handy when there are too many files to be listed one by one in a reasonable amount of time.
In old versions of Git, the above commands are equivalent to git reset HEAD <file> and git reset HEAD respectively, and will fail if HEAD is undefined (because you haven't yet made any commits in your repo) or ambiguous (because you created a branch called HEAD, which is a stupid thing that you shouldn't do). This was changed in Git 1.8.2, though, so in modern versions of Git you can use the commands above even prior to making your first commit:
git reset HEAD <file>
git reset HEAD
HEAD
HEAD
"git reset" (without options or parameters) used to error out when
you do not have any commits in your history, but it now gives you
an empty index (to match non-existent commit you are not even on).
Of course, this is not a true undo, because if the wrong
git add overwrote a previous staged uncommited version, we can't recover it. I tried to clarify this in my answer below.– leonbloy
May 6 '13 at 19:10
git add
git reset HEAD *.ext where ext is the files of the given extension you want to unadd. For me it was *.bmp & *.zip– boulder_ruby
Nov 26 '13 at 14:25
git reset HEAD *.ext
ext
*.bmp
*.zip
@Jonny, the index (aka staging area) contains all the files, not just changed files. It "starts life" (when you check out a commit or clone a repo) as a copy of all the files in the commit pointed to by HEAD. So if you remove a file from the index (
git rm --cached) it means you are preparing to make a commit that deletes that file. git reset HEAD <filename> on the other hand will copy the file from HEAD to the index, so that the next commit won't show any changes being made to that file.– Wildcard
Mar 16 '16 at 12:27
git rm --cached
git reset HEAD <filename>
I just discovered that there is a
git reset -p just like git add -p. This is awesome!– donquixote
Jul 17 '16 at 23:23
git reset -p
git add -p
You actually can recover overwriten previously staged but uncommited changes but not in a userfriendly way and not 100% secure (at least none I had found): goto .git/objects, search for files created at the time of
git add you want to recover (61/3AF3... -> object id 613AF3...), then git cat-file -p <object-id> (might be worth it to recover several hours of work but also a lesson to commit more often...)– Peter Schneider
Jul 31 '17 at 14:03
git add
61/3AF3...
613AF3...
git cat-file -p <object-id>
You want:
git rm --cached <added_file_to_undo>
Reasoning:
When I was new this, I first tried
git reset .
(to undo my entire initial add), only to get this (not so) helpful message:
fatal: Failed to resolve 'HEAD' as a valid ref.
It turns out that this is because the HEAD ref (branch?) doesn't exist until after the first commit. That is, you'll run into the same beginner's problem as me if your workflow, like mine, was something like:
git init
git add .
git status
git status
... lots of crap scrolls by ...
=> Damn, I didn't want to add all of that.
google "undo git add"
=> find Stack Overflow - yay
git reset .
git reset .
=> fatal: Failed to resolve 'HEAD' as a valid ref.
It further turns out that there's a bug logged against the unhelpfulness of this in the mailing list.
And that the correct solution was right there in the Git status output (which, yes, I glossed over as 'crap)
...
# Changes to be committed:
# (use "git rm --cached <file>..." to unstage)
...
And the solution indeed is to use git rm --cached FILE.
git rm --cached FILE
Note the warnings elsewhere here - git rm deletes your local working copy of the file, but not if you use --cached. Here's the result of git help rm:
git rm
git help rm
--cached
Use this option to unstage and remove paths only from the index.
Working tree files, whether modified or not, will be left.
I proceed to use
git rm --cached .
to remove everything and start again. Didn't work though, because while add . is recursive, turns out rm needs -r to recurse. Sigh.
add .
rm
-r
git rm -r --cached .
Okay, now I'm back to where I started. Next time I'm going to use -n to do a dry run and see what will be added:
-n
git add -n .
I zipped up everything to a safe place before trusting git help rm about the --cached not destroying anything (and what if I misspelled it).
git help rm
--cached
Hah. I followed this same process. Except I gave up and said
rm -rf .git, git init because I didn't trust git rm --cached to keep my working copy. It says a little for how git is still overly complex in some places. git unstage should just be a stock standard command, I don't care if I can add it as an alias.– Adrian Macneil
Mar 29 '11 at 3:45
rm -rf .git
git init
git rm --cached
git unstage
For me git says
git reset HEAD <File>...– drahnr
Sep 12 '12 at 6:50
git reset HEAD <File>...
git rm --cached <file> is actually the correct answer, if it is the initial import of <file> into the repository. If you're trying to unstage a change to the file, git reset is the correct answer. People saying that this answer is wrong are thinking of a different question.
– Barry Kelly
Feb 28 '13 at 22:14
This will actually work, but only on the first commit, where the file didn't exist before, or where the
git add command added new files, but not changes to existing files.– naught101
Apr 10 '13 at 2:33
git add
just goes to show how unintuitive and convoluted git is. instead of having parallel "undo" commands, you have to find out how to undo them. Like trying to free your leg in quick sand, and then getting your arm stuck, then getting your other arm stuck... every command should be done through GUI, with dropdown menus items for the options... Think of all the UI, productivity gains we've had, but we have this mess of a retro command line interface. It's not like the git GUI programs make this any more intuitive.
– ahnbizcad
May 24 '14 at 10:54
If you type:
git status
git will tell you what is staged, etc, including instructions on how to unstage:
use "git reset HEAD <file>..." to unstage
I find git does a pretty good job of nudging me to do the right thing in situations like this.
Note: Recent git versions (1.8.4.x) have changed this message:
(use "git rm --cached <file>..." to unstage)
The message will be different depending on whether the
added file was already being tracked (the add only saved a new version to the cache - here it will show your message). Elsewhere, if the file was not previously staged, it will display use "git rm --cached <file>..." to unstage– leonbloy
May 6 '13 at 18:25
add
add
use "git rm --cached <file>..." to unstage
Great! The
git reset HEAD <file> one is the only one that will work in case you want to unstage a file delete– skerit
Feb 24 at 0:25
git reset HEAD <file>
My git version 2.14.3 says
git reset HEAD to unstage.– seaturtle
Apr 23 at 19:16
git reset HEAD
To clarify: git add moves changes from the current working directory to the staging area (index).
git add
This process is called staging. So the most natural command to stage the changes (changed files) is the obvious one:
git stage
git add is just an easier to type alias for git stage
git add
git stage
Pity there is no git unstage nor git unadd commands. The relevant one is harder to guess or remember,
but is pretty obvious:
git unstage
git unadd
git reset HEAD --
We can easily create an alias for this:
git config --global alias.unadd 'reset HEAD --'
git config --global alias.unstage 'reset HEAD --'
And finally, we have new commands:
git add file1
git stage file2
git unadd file2
git unstage file1
Personally I use even shorter aliases:
git a #for staging
git u #for unstaging
"moves"? This would indicate it has gone from the working directory. That's not the case.
– Thomas Weller
Jun 8 '17 at 9:18
Why is it obvious?
– Lenar Hoyt
Jun 23 '17 at 18:25
An addition to the accepted answer, if your mistakenly added file was huge, you'll probably notice that, even after removing it from the index with 'git reset', it still seems to occupy space in the .git directory. This is nothing to be worried about, the file is indeed still in the repository, but only as a "loose object", it will not be copied to other repositories (via clone, push), and the space will be eventually reclaimed - though perhaps not very soon. If you are anxious, you can run:
git reset
.git
git gc --prune=now
Update (what follows is my attempt to clear some confusion that can arise from the most up-voted answers):
So, which is the real undo of git add?
git add
git reset HEAD <file> ?
git reset HEAD <file>
or
git rm --cached <file>?
git rm --cached <file>
Strictly speaking, and if I'm not mistaken: none.
git add cannot be undone - safely, in general.
git add
Let's recall first what git add <file> actually does:
git add <file>
If <file> was not previously tracked, git add adds it to the cache, with its current content.
<file>
git add
If <file> was already tracked, git add saves the current content (snapshot, version) to the cache. In GIT, this action is still called add, (not mere update it), because two different versions (snapshots) of a file are regarded as two different items: hence, we are indeed adding a new item to the cache, to be eventually commited later.
<file>
git add
In light of this, the question is slightly ambiguous:
I mistakenly added files using the command...
The OP's scenario seems to be the first one (untracked file), we want the "undo" to remove the file (not just the current contents) from the tracked items. If this is the case, then it's ok to run git rm --cached <file>.
git rm --cached <file>
And we could also run git reset HEAD <file>. This is in general preferable, because it works in both scenarios: it also does the undo when we wrongly added a version of an already tracked item.
git reset HEAD <file>
But there are two caveats.
First: There is (as pointed out in the answer) only one scenario in which git reset HEAD doesn't work, but git rm --cached does: a new repository (no commits). But, really, this a practically irrelevant case.
git reset HEAD
git rm --cached
Second: Be aware that git reset HEAD can't magically recover the previously cached file contents, it just resyncs it from the HEAD. If our misguided git add overwrote a previous staged uncommitted version, we can't recover it. That's why, strictly speaking, we cannot undo.
git reset HEAD
git add
Example:
$ git init
$ echo "version 1" > file.txt
$ git add file.txt # first add of file.txt
$ git commit -m 'first commit'
$ echo "version 2" > file.txt
$ git add file.txt # stage (don't commit) "version 2" of file.txt
$ git diff --cached file.txt
-version 1
+version 2
$ echo "version 3" > file.txt
$ git diff file.txt
-version 2
+version 3
$ git add file.txt # oops we didn't mean this
$ git reset HEAD file.txt # undo ?
$ git diff --cached file.txt # no dif, of course. stage == HEAD
$ git diff file.txt # we have lost irrevocably "version 2"
-version 1
+version 3
Of course, this is not very critical if we just follow the usual lazy workflow of doing 'git add' only for adding new files (case 1), and we update new contents via the commit, git commit -a command.
git commit -a
Strictly speaking there is a way to recover an already staged file that was replaced with git add. As you mention git add creates an git object for that file that will become a loose object not only when removing the file completely but also when being overwritten with new content. But there is no command to automatically recover it. Instead the file has to be identified and extracted manually or with tools written only for this case (libgit2 will allow this). But this will only pay out if the file is very important and big and could not be rebuild by editing the previous version.
– Johannes Matokic
Dec 6 '17 at 13:07
To correct myself: Once the loose object file is found (use meta-data like creation date/time)
git cat-file could be used to recover its content.– Johannes Matokic
Dec 6 '17 at 13:22
git cat-file
Another way to recover changes that were staged but not committed and then overwritten by e.g. another
git add is via git fsck --unreachable that will list all unreachable obj, which you can then inspect by git show SHA-1_ID or git fsck --lost-found that will >Write dangling objects into .git/lost-found/commit/ or .git/lost-found/other/, depending on type. See also git fsck --help– iolsmit
Apr 27 at 15:29
git add
git fsck --unreachable
git show SHA-1_ID
git fsck --lost-found
.git/lost-found/commit/
.git/lost-found/other/
git fsck --help
git rm --cached . -r
will "un-add" everything you've added from your current directory recursively
I wasn't looking to un-add everything, just ONE specific file.
– paxos1977
Dec 9 '09 at 22:35
Also helpful if you don't have any previous commits. In absence of previous commit,
git reset HEAD <file> would say fatal: Failed to resolve 'HEAD' as a valid ref.– Priya Ranjan Singh
Jun 2 '13 at 3:46
git reset HEAD <file>
fatal: Failed to resolve 'HEAD' as a valid ref.
No, this adds a deletion of everything in your current directory. Very different to just unstaging changes.
– Mark Amery
Oct 30 '15 at 1:33
Run
git gui
and remove all the files manually or by selecting all of them and clicking on the unstage from commit button.
Yes I understand that. I only wanted to implicitly suggest that your indicate that on your answer like "You can use
git-gui...." :)– Alexander Suraphel
Aug 1 '14 at 16:11
git-gui
It says, "git-gui: command not found". I'm not sure if this works.
– Parinda Rajapaksha
Sep 13 '17 at 4:19
Git has commands for every action imaginable, but needs extensive knowledge to get things right and because of that it is counter-intuitive at best...
What you did before:
git add .
git add <file>
What you want:
Remove the file from the index, but keep it versioned and left with uncommitted changes in working copy:
git reset head <file>
Reset the file to the last state from HEAD, undoing changes and removing them from the index:
# Think `svn revert <file>` IIRC.
git reset HEAD <file>
git checkout <file>
# If you have a `<branch>` named like `<file>`, use:
git checkout -- <file>
This is needed since git reset --hard HEAD won't work with single files.
git reset --hard HEAD
Remove <file> from index and versioning, keeping the un-versioned file with changes in working copy:
<file>
git rm --cached <file>
Remove <file> from working copy and versioning completely:
<file>
git rm <file>
I can't under stand the difference of 'git reset head <file>' and 'git rm --cached <file>. Could you explain it?
– jeswang
Aug 14 '13 at 0:39
@jeswang files are either 'known' to git (changes in them are being tracked.), or they are not 'versioned'.
reset head undoes your current changes, but the file is still being monitored by git. rm --cached takes the file out of versioning, so git no longer checks it for changes (and also removes eventually indexed present changes, told to git by the prior add), but the changed file will be kept in your working copy, that is in you file folder on the HDD.– sjas
Aug 15 '13 at 15:09
reset head
rm --cached
add
The difference is
git reset HEAD <file> is temporary - the command will be applied to the next commit only, but git rm --cached <file> will unstage untill it gets added again with git add <file>. Also, git rm --cached <file> means if you push that branch to the remote, anyone pulling the branch will get the file ACTUALLY deleted from their folder.– DrewT
Aug 10 '14 at 19:54
git reset HEAD <file>
git rm --cached <file>
git add <file>
git rm --cached <file>
The question is not clearly posed. The reason is that git add has two meanings:
git add
git rm --cached file
git reset HEAD file
if in doubt, use
git reset HEAD file
Because it does the expected thing in both cases.
Warning: if you do git rm --cached file on a file that was modified (a file that existed before in the repository), then the file will be removed on git commit! It will still exist in your file system, but if anybody else pulls your commit, the file will be deleted from their work tree.
git rm --cached file
git commit
git status will tell you if the file was a new file or modified:
git status
On branch master
Changes to be committed:
(use "git reset HEAD <file>..." to unstage)
new file: my_new_file.txt
modified: my_modified_file.txt
+1. An extraordinary number of highly-upvoted answers and comments on this page are just flat-out wrong about the behaviour of
git rm --cached somefile. I hope this answer makes its way up the page to a prominent position where it can protect newbies from being misled by all the false claims.– Mark Amery
Oct 30 '15 at 23:44
git rm --cached somefile
Undo a file which already added is quite easy using git, for resetting myfile.txt which already added, use:
myfile.txt
git reset HEAD myfile.txt
Explain:
After you staged unwanted file(s), to undo, you can do git reset, Head is head of your file in local and the last parameter is the name of your file.
git reset
Head
I create the steps in the image below in more details for you, including all steps which may happen in these cases:

If you're on your initial commit and you can't use git reset, just declare "Git bankruptcy" and delete the .git folder and start over
One tip is to copy your .git/config file if you have added remote origin, before deleting the folder.
– Tiago
Mar 8 '10 at 23:15
@ChrisJohnsen comment is spot on. Sometimes, you want to commit all files except one:
git add -A && git rm --cached EXCLUDEFILE && git commit -m 'awesome commit' (This also works when there's no previous commits, re Failed to resolve 'HEAD' problem)– Barry
Mar 29 '13 at 4:20
git add -A && git rm --cached EXCLUDEFILE && git commit -m 'awesome commit'
Failed to resolve 'HEAD'
As per many of the other answers you can use git reset
git reset
BUT:
I found this great little post that actually adds the Git command (well an alias) for git unadd: see git unadd for details or..
git unadd
Simply,
git config --global alias.unadd "reset HEAD"
Now you can
git unadd foo.txt bar.txt
Very true - and I guess I should have preface'd that it should be used as a shortcut not a replacement.
– electblake
Nov 11 '10 at 14:26
git remove or git rm can be used for this, with the --cached flag. Try:
git remove
git rm
--cached
git help rm
Isn't this going to remove the file altogether?
– Willa
Aug 26 '15 at 5:29
Use git add -i to remove just-added files from your upcoming commit. Example:
git add -i
Adding the file you didn't want:
$ git add foo
$ git status
# On branch master
# Changes to be committed:
# (use "git reset HEAD <file>..." to unstage)
#
# new file: foo
#
# Untracked files:
# (use "git add <file>..." to include in what will be committed)
# [...]#
Going into interactive add to undo your add (the commands typed at git here are "r" (revert), "1" (first entry in the list revert shows), 'return' to drop out of revert mode, and "q" (quit):
$ git add -i
staged unstaged path
1: +1/-0 nothing foo
*** Commands ***
1: [s]tatus 2: [u]pdate 3: [r]evert 4: [a]dd untracked
5: [p]atch 6: [d]iff 7: [q]uit 8: [h]elp
What now> r
staged unstaged path
1: +1/-0 nothing [f]oo
Revert>> 1
staged unstaged path
* 1: +1/-0 nothing [f]oo
Revert>>
note: foo is untracked now.
reverted one path
*** Commands ***
1: [s]tatus 2: [u]pdate 3: [r]evert 4: [a]dd untracked
5: [p]atch 6: [d]iff 7: [q]uit 8: [h]elp
What now> q
Bye.
$
That's it! Here's your proof, showing that "foo" is back on the untracked list:
$ git status
# On branch master
# Untracked files:
# (use "git add <file>..." to include in what will be committed)
# [...]
# foo
nothing added to commit but untracked files present (use "git add" to track)
$
Here's a way to avoid this vexing problem when you start a new project:
git init
Git makes it really hard to do git reset if you don't have any commits. If you create a tiny initial commit just for the sake of having one, after that you can git add -A and git reset as many times as you want in order to get everything right.
git reset
git add -A
git reset
Another advantage of this method is that if you run into line-ending troubles later and need to refresh all your files, it's easy:
Confirmed! Tried a git reset after a git add . and git was complaining about corrupt HEAD. Following your advice, I could git add & reset back and forth with no problems :)
– Kounavi
Oct 3 '12 at 21:32
The second part works, but it is a bit clumsy. How line endings are handled, depends on
autocrlf value... This won't work in every project, depending the settings.– sjas
Mar 29 '13 at 11:26
autocrlf
This answer was reasonable at the time it was posted, but is now obsolete;
git reset somefile and git reset both work prior to making the first commit, now. This has been the case since several Git releases back.– Mark Amery
Oct 30 '15 at 23:38
git reset somefile
git reset
@MarkAmery, you may be right (it'd be cool if you posted a source for your assertion), but there's still value in starting your repo with a clean commit or two.
– Ryan Lundy
Oct 31 '15 at 20:01
Maybe Git has evolved since you posted your question.
$> git --version
git version 1.6.2.1
Now, you can try:
git reset HEAD .
This should be what you are looking for.
Sure, but then you have the followup question of how one should unadd one of two (or more) files added. The "git reset" manual does mention that "git reset <paths>" is the opposite of "git add <paths>", however.
– Alex North-Keys
May 15 '13 at 13:36
Note that if you fail to specify a revision then you have to include a separator. Example from my console:
git reset <path_to_file>
fatal: ambiguous argument '<path_to_file>': unknown revision or path not in the working tree.
Use '--' to separate paths from revisions
git reset -- <path_to_file>
Unstaged changes after reset:
M <path_to_file>
(git version 1.7.5.4)
I tried
git reset <path> and it works just fine without a separator. I'm also using git 1.9.0. Maybe it doesn't work in older versions?– user456814
Apr 5 '14 at 5:32
git reset <path>
To remove new files from the staging area (and only in case of a new file), as suggested above:
git rm --cached FILE
Use rm --cached only for new files accidentally added.
Mind that the
--cached is a really important part here.– takeshin
Apr 12 '13 at 12:21
--cached
-1; no, this doesn't un-stage the file, it stages a deletion of the file (without actually deleting it from your work tree).
– Mark Amery
Oct 30 '15 at 23:42
use the * command to handle multiple files at a time
*
git reset HEAD *.prj
git reset HEAD *.bmp
git reset HEAD *gdb*
etc
Mind that * will usually not include dotfiles or 'dot-directories' unless you explicitly specify
.* or .*.prj– Luc
May 4 '14 at 23:21
.*
.*.prj
To reset every file in a particular folder (and its subfolders), you can use the following command:
git reset *
Actually, this does not reset every file because * uses shell expansion and it ignores dotfiles (and dot-directories).
– Luc
May 4 '14 at 23:20
You can run
git status to see anything remaining and reset it manually i.e. git reset file.– Zorayr
May 7 '14 at 15:23
git status
git reset file
Just type git reset it will revert back and it is like you never typed git add . since your last commit. Make sure you have committed before.
git reset
git add .
Won't work if there's no last commit.
– meowsqueak
Apr 11 '12 at 22:07
As it happens, there was a last commit... but I was specifically asking about removing a single file from the commit, not every file from the commit.
– paxos1977
Jan 31 '13 at 16:21
Suppose I create a new file newFile.txt.
newFile.txt

Suppose I add the file accidently, git add newFile.txt
git add newFile.txt

Now I want to undo this add, before commit, git reset newFile.txt
git reset newFile.txt

Suppose I am at 1st pic meaning meaning I have not even did "git.add". Also, I not at all want all this change. I mean when I do git status, it should not show any red files. I mean it should be in sync as if there was not a single file altered since the last git push. how to achieve that.
– Unbreakable
Mar 26 '17 at 0:59
SO suppose you are just at step first. And you want to get rid of all the changes you have done which is making "newFile.txt" to come up as red.
– Unbreakable
Mar 26 '17 at 1:00
When I do git status. I should not see any change at all. All the red files should get reverted.
– Unbreakable
Mar 26 '17 at 1:00
Hi, I think your question is how to remove untracked files from the current tree. For that, you can use "git clean -f -d". This will remove untracked directories as well.
– Vidura Mudalige
Mar 26 '17 at 10:19
If you don't want to delete the untracked files, just ignore "-f" flag.
– Vidura Mudalige
Mar 26 '17 at 10:20
This command will unstash your changes:
git reset HEAD filename.txt
You can also use
git add -p
to add parts of files.
For a specific file:
git reset my_file.txt
git reset my_file.txt
git checkout my_file.txt
git checkout my_file.txt
For all added files:
git reset .
git reset .
git checkout .
git checkout .
Please explain the difference between
git reset <file> and git checkout <file>.– Trent
Jan 22 at 23:47
git reset <file>
git checkout <file>
reset doesn't change the file, just put it away from the stage (=index, where it was put by git add)
– franc
Mar 12 at 11:18
checkout change the codes in file and move to the last updated state. reset doesn't change the codes it just reset the header. As example, reset use for added or committed files resetting before push and checkout use for back to the last updated/committed stage before git add.
– Hasib Kamal
Mar 14 at 11:38
To undo git add use
git reset filename
git reset filename
I'm surprised that no one mention interactive mode:
git add -i
choose option 3 to un add files. In my case i often want to add more than one file, with interactive mode you can use numbers like this to add files. This will take all but 4: 1,2,3,5
To choose a sequence just type 1-5 to take all from 1 to 5.
Git staging files
"I'm surprised that no one mention interactive mode" - they did: stackoverflow.com/a/10209776/1709587
– Mark Amery
Oct 30 '15 at 23:52
git reset filename.txt
Will remove a file named filename.txt from the current index, the "about to be committed" area, without changing anything else.
git add myfile.txt # this will add your file into to be committed list
git add myfile.txt
Quite opposite to this command is,
git reset HEAD myfile.txt # this will undo it.
so, you will be in previous state. specified will be again in untracked list (previous state).
it will reset your head with that specified file. so, if your head doesn't have it means, it will simply reset it
In SourceTree you can do this easily via the gui.
You can check which command sourcetree uses to unstage a file.
I created a new file and added it to git. Then I unstaged it using the SourceTree gui.
This is the result:
Unstaging files [08/12/15 10:43]
git -c diff.mnemonicprefix=false -c core.quotepath=false -c credential.helper=sourcetree reset -q -- path/to/file/filename.java
SourceTree uses reset to unstage new files.
reset
git reset filename.txt
Will remove a file named filename.txt from the current index, the "about to be committed" area, without changing anything else.
Thank you for your interest in this question.
Because it has attracted low-quality or spam answers that had to be removed, posting an answer now requires 10 reputation on this site (the association bonus does not count).
Would you like to answer one of these unanswered questions instead?
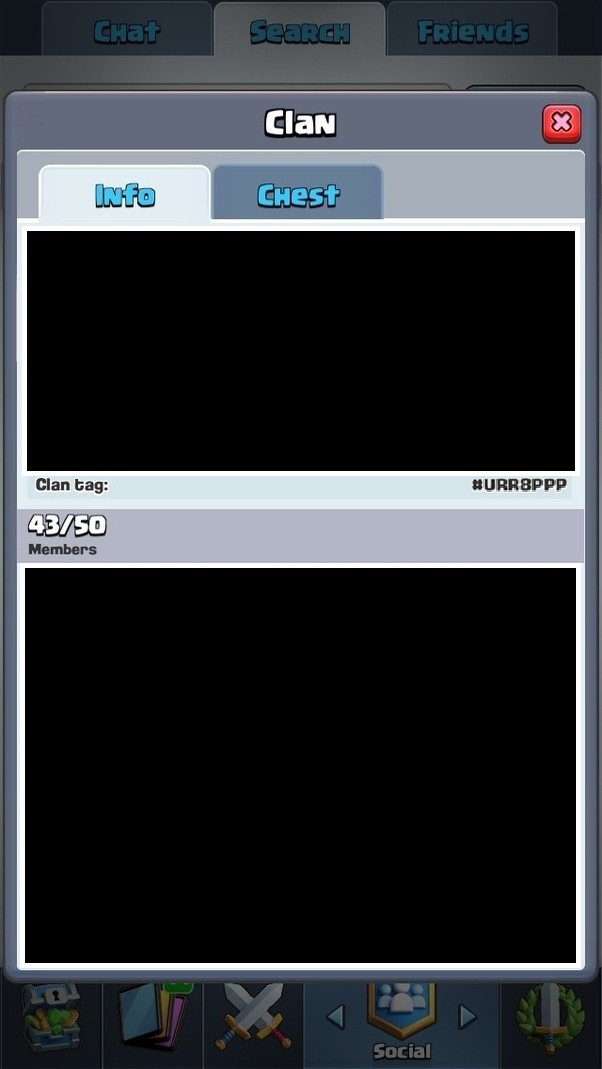
Starting with Git v1.8.4, all the answers below that use
HEADorheadcan now use@in place ofHEADinstead. See this answer (last section) to learn why you can do that.– user456814
Jul 26 '13 at 2:04