How to undo the most recent commits in Git?

Multi tool use
How to undo the most recent commits in Git?
I accidentally committed wrong files to Git, but I haven't pushed the commit to the server yet.
How can I undo those commits from the local repository?
Here's a very clear and thorough post about undoing things in git, straight from Github.
– Nobita
Jun 8 '15 at 19:39
See this guide for Git commits undo on Local, Public and Git Branch How to undo Git Commits like pro
– Luzan Baral
Feb 27 '17 at 3:53
Before you post a new answer, consider there are already 65+ answers for this question. Make sure that your answer contributes what is not among existing answers.
– Sazzad Hissain Khan
Jun 15 '17 at 15:26
You know what git needs?
git undo, that's it. Then the reputation git has for handling mistakes made by us mere mortals disappears. Implement by pushing the current state on a git stack before executing any git command. It would affect performance, so it would be best to add a config flag as to whether to enable it.– Yimin Rong
Mar 20 at 1:45
git undo
git
71 Answers
71
$ git commit -m "Something terribly misguided" # (1)
$ git reset HEAD~ # (2)
<< edit files as necessary >> # (3)
$ git add ... # (4)
$ git commit -c ORIG_HEAD # (5)
git status
git reset --soft HEAD~
git reset HEAD~
HEAD~
HEAD~1
git add
reset
.git/ORIG_HEAD
commit
-c ORIG_HEAD
-C
Beware however that if you have added any new changes to the index, using commit --amend will add them to your previous commit.
commit --amend
If the code is already pushed to your server and you have permissions to overwrite history (rebase) then:
git push origin master --force
You can also look at this answer:
How to move HEAD back to a previous location? (Detached head)
The above answer will show you git reflog which is used to find out what is the SHA-1 which you wish to revert to. Once you found the point to which you wish to undo to use the sequence of commands as explained above.
git reflog
1 Note, however, that you don't need to reset to an earlier commit if you just made a mistake in your commit message. The easier option is to git reset (to upstage any changes you've made since) and then git commit --amend, which will open your default commit message editor pre-populated with the last commit message.
git reset
git commit --amend
And if the commit was to the wrong branch, you may
git checkout theRightBranch with all the changes stages. As I just had to do.– Frank Shearar
Oct 5 '10 at 15:44
git checkout theRightBranch
If you're working in DOS, instead of
git reset --soft HEAD^ you'll need to use git reset --soft HEAD~1. The ^ is a continuation character in DOS so it won't work properly. Also, --soft is the default, so you can omit it if you like and just say git reset HEAD~1.– Ryan Lundy
Apr 13 '11 at 14:15
git reset --soft HEAD^
git reset --soft HEAD~1
--soft
git reset HEAD~1
Also, in zsh you have to quote ^, so
git reset --soft 'HEAD^'... at least I did– jberryman
Oct 27 '11 at 18:24
git reset --soft 'HEAD^'
(Correction to what I wrote above;
--mixed is the default. --mixed means to keep the changed files, but not keep them in the index. --soft would keep the changed files and keep them in the index as they were just before the changed commit. Sorry for the confusion.)– Ryan Lundy
Nov 17 '11 at 2:40
--mixed
--mixed
--soft
zsh users might get:
zsh: no matches found: HEAD^ - you need to escape ^ i.e. git reset --soft HEAD^– tnajdek
Feb 21 '13 at 17:47
zsh: no matches found: HEAD^
git reset --soft HEAD^
Undoing a commit is a little scary if you don't know how it works. But it's actually amazingly easy if you do understand.
Say you have this, where C is your HEAD and (F) is the state of your files.
(F)
A-B-C
↑
master
You want to nuke commit C and never see it again. You do this:
git reset --hard HEAD~1
The result is:
(F)
A-B
↑
master
Now B is the HEAD. Because you used --hard, your files are reset to their state at commit B.
--hard
Ah, but suppose commit C wasn't a disaster, but just a bit off. You want to undo the commit but keep your changes for a bit of editing before you do a better commit. Starting again from here, with C as your HEAD:
(F)
A-B-C
↑
master
You can do this, leaving off the --hard:
--hard
git reset HEAD~1
In this case the result is:
(F)
A-B-C
↑
master
In both cases, HEAD is just a pointer to the latest commit. When you do a git reset HEAD~1, you tell Git to move the HEAD pointer back one commit. But (unless you use --hard) you leave your files as they were. So now git status shows the changes you had checked into C. You haven't lost a thing!
git reset HEAD~1
--hard
git status
For the lightest touch, you can even undo your commit but leave your files and your index:
git reset --soft HEAD~1
This not only leaves your files alone, it even leaves your index alone. When you do git status, you'll see that the same files are in the index as before. In fact, right after this command, you could do git commit and you'd be redoing the same commit you just had.
git status
git commit
One more thing: Suppose you destroy a commit as in the first example, but then discover you needed it after all? Tough luck, right?
Nope, there's still a way to get it back. Type git reflog and you'll see a list of (partial) commit shas that you've moved around in. Find the commit you destroyed, and do this:
git reflog
git checkout -b someNewBranchName shaYouDestroyed
You've now resurrected that commit. Commits don't actually get destroyed in Git for some 90 days, so you can usually go back and rescue one you didn't mean to get rid of.
@dma_k, yes. Or you could do
git reset --hard HEAD^^ once. I use the tilde (~) notation because the caret (^) notation doesn't work in DOS.– Ryan Lundy
Feb 25 '12 at 15:02
git reset --hard HEAD^^
Another nice tip: You can re-attach the branch to the commit that you removed it from with
git branch -f <branch> <commit-id>. Saves having to re-create commits!– naught101
Jun 22 '12 at 13:11
git branch -f <branch> <commit-id>
For a git beginner, it isn't obvious what the difference is between the last two options (--soft and the one above it). Mentioning the index doesn't help, we don't really know what that means yet. @nessur's connection between soft and Ctrl-Z really helped! But I still don't quite understand the difference between the two options.
– Stomp
Jun 26 '12 at 15:56
It's much better to be told 'why' something works, than just to be told the answer. Kudos to this description - it helped be 'get' git.
– Chris Nash
Jul 3 '12 at 19:13
Missing a crucial point: If the said commit was previously 'pushed' to the remote, any 'undo' operation, no matter how simple, will cause enormous pain and suffering to the rest of the users who have this commit in their local copy, when they do a 'git pull' in the future. So, if the commit was already 'pushed', do this instead: git revert <bad-commit-sha1-id> git push origin :
– FractalSpace
Nov 8 '13 at 23:43
This took me a while to figure out, so maybe this will help someone...
There are two ways to "undo" your last commit, depending on whether or not you have already made your commit public (pushed to your remote repository):
Let's say I committed locally, but now want to remove that commit.
git log
commit 101: bad commit # latest commit, this would be called 'HEAD'
commit 100: good commit # second to last commit, this is the one we want
To restore everything back to the way it was prior to the last commit, we need to reset to the commit before HEAD:
reset
HEAD
git reset --soft HEAD^ # use --soft if you want to keep your changes
git reset --hard HEAD^ # use --hard if you don't care about keeping the changes you made
Now git log will show that our last commit has been removed.
git log
If you have already made your commits public, you will want to create a new commit which will "revert" the changes you made in your previous commit (current HEAD).
git revert HEAD
Your changes will now be reverted and ready for you to commit:
git commit -m 'restoring the file I removed by accident'
git log
commit 102: restoring the file I removed by accident
commit 101: removing a file we don't need
commit 100: adding a file that we need
For more info, check out Git Basics - Undoing Things
I found this answer the clearest.
git revert HEAD^ is not the previous, is the previous of the previous. I did : git revert HEAD and then push again and it worked :)– nacho4d
Jul 14 '11 at 8:32
git revert HEAD^
git revert HEAD
@riezebosch: your warning is in the wrong place. THIS answer doesn't mess up things, cause it correctly creates a new commit 102: "restoring the file I removed on accident"
– rubo77
Jan 6 '14 at 8:37
This is the best answer because it does not mess with your git history
– Lukas
Aug 3 at 10:38
Add/remove files to get things the way you want:
git rm classdir
git add sourcedir
Then amend the commit:
git commit --amend
The previous, erroneous commit will be edited to reflect the new index state - in other words, it'll be like you never made the mistake in the first place.
Note that you should only do this if you haven't pushed yet. If you have pushed, then you'll just have to commit a fix normally.
Does this work when I did a
git commit --amend and what I really meant to do is a git commit?– dbm
May 18 '11 at 13:07
git commit --amend
git commit
@dbm, if you accidentally amended, use
git reset --soft <oldref>, where oldref is the commit ID before the amend. You can use git reflog to identify the old commit ID. This will undo the effects of the amend, but leave changes staged. Then just do git commit to commit as a regular commit.– bdonlan
May 18 '11 at 14:20
git reset --soft <oldref>
git reflog
git commit
@Dennis, git commit --amend turns the current tree (ie, staged changes) into a commit, overwriting current HEAD. After that point, they're not considered staged anymore because they're part of the commit (ie, git diff --cached is blank), but they're not "removed" or "lost".
– bdonlan
Feb 1 '12 at 3:08
git rm yourfiles/*.class
git commit -a -m "deleted all class files in folder 'yourfiles'"
or
git reset --hard HEAD~1
Warning: The above command will permanently remove the modifications to the .java files (and any other files) that you wanted to commit.
.java
The hard reset to HEAD-1 will set your working copy to the state of the commit before your wrong commit.
hard reset
HEAD-1
"--hard" will get rid of the modified .java files in the working directory that he wanted to commit.
– Esko Luontola
May 29 '09 at 18:26
You can "git stash save" working copy changes, do a hard reset and then "git stash pop" to get them back, though I suppose a soft reset would be simpler.
– Asad R.
Apr 15 '11 at 13:33
git commit -a -m "" or git commit -am "" naturally! :]– trejder
Jun 21 '14 at 16:31
git commit -a -m ""
git commit -am ""
Another 'shortcut' use of stash; if you want to unstage everything (undo git add), just
git stash, then git stash pop– seanriordan08
Dec 8 '15 at 22:30
git stash
git stash pop
Replace the files in the index:
git rm --cached *.class
git add *.java
Then, if it's a private branch, amend the commit:
git commit --amend
Or, if it's a shared branch, make a new commit:
git commit -m 'Replace .class files with .java files'
(to change a previous commit, use the awesome interactive rebase)
ProTip™: Add *.class to a gitignore to stop this happening again.
*.class
Amending a commit is the ideal solution if you need to change the last commit, but a more general solution is reset.
reset
You can reset git to any commit with:
git reset @~N
Where N is the number of commits before HEAD, and @~ resets to the previous commit.
N
HEAD
@~
So, instead of amending the commit, you could use:
git reset @~
git add *.java
git commit -m "Add .java files"
Check out git help reset, specifically the sections on --soft --mixed and --hard, for a better understanding of what this does.
git help reset
--soft
--mixed
--hard
If you mess up, you can always use the reflog to find dropped commits:
$ git reset @~
$ git reflog
c4f708b HEAD@0: reset: moving to @~
2c52489 HEAD@1: commit: added some .class files
$ git reset 2c52489
... and you're back where you started
For those reading in future - please note that
git revert is a separate command - which basically 'resets' a single commimt.– BKSpurgeon
Aug 8 at 7:11
git revert
Use git revert commit-id
git revert commit-id
To get the commit ID, just use git log
git log
If you committed to the wrong branch: once reverted, switch to the correct branch and cherry-pick the commit.
– Kris
Jun 27 '12 at 11:02
What does that mean, cherry pick the commit? In my case, I was on the wrong branch when I edited a file. I committed it then realized I was in the wrong branch. Using "git reset --soft HEAD~1" got me back to just before the commit, but now if I checkout the correct branch, how do I undo the changes to the file in wrong branch but instead make them (in the same named file) in the correct branch?
– astronomerdave
Jan 13 '15 at 22:05
I just utilized
git revert commit-id worked like a charm. Of course then you will need to push your changes.– Casey Robinson
Jan 25 '16 at 21:07
git revert commit-id
I believe that would be
git cherry-pick <<erroneous-commit-sha>> @astronomerdave. From, Mr. Almost-2-Years-Late-to-the-Party.– Tom Howard
Oct 20 '16 at 18:19
git cherry-pick <<erroneous-commit-sha>>
If you are planning undoing a local commit entirely, whatever you changes you did on the commit, and if you don't worry anything about that, just do the following command.
git reset --hard HEAD^1
(This command will ignore your entire commit and your changes will be lost completely from your local working tree). If you want to undo your commit, but you want your changes in the staging area (before commit just like after git add) then do the following command.
git add
git reset --soft HEAD^1
Now your committed files comes into the staging area. Suppose if you want to unstage the files, because you need to edit some wrong conent, then do the following command
git reset HEAD
Now committed files come from the staged area into the unstaged area. Now files are ready to edit, so whatever you changes, you want go edit and added it and make a fresh/new commit.
More
@SMR, In your example, all are pointing into current HEAD only. HEAD^ = HEAD^1. As well as HEAD^1 = HEAD~1. When you use HEAD~2, there is a difference between ~ and ^ symbols. If you use ~2 means “the first parent of the first parent,” or “the grandparent”.
– Madhan Ayyasamy
Dec 14 '15 at 15:34
clear and easy to understand, save my night !
– Vladimir Ch
Mar 14 at 19:10
Apparently, I accidentally downvoted this answer, and it's too late for me to un-downvote it. Apologies.
– Matt
Apr 9 at 17:20
If you have Git Extras installed, you can run git undo to undo the latest commit. git undo 3 will undo the last 3 commits.
git undo
git undo 3
I wanted to undo the lastest 5 commits in our shared repository. I looked up the revision id that I wanted to rollback to. Then I typed in the following.
prompt> git reset --hard 5a7404742c85
HEAD is now at 5a74047 Added one more page to catalogue
prompt> git push origin master --force
Total 0 (delta 0), reused 0 (delta 0)
remote: bb/acl: neoneye is allowed. accepted payload.
To git@bitbucket.org:thecompany/prometheus.git
+ 09a6480...5a74047 master -> master (forced update)
prompt>
Rewriting history on a shared repository is generally a very bad idea. I assume you know what you're doing, I just hope future readers do too.
– Brad Koch
Dec 7 '12 at 16:02
Yes rollback is dangerous. Make sure that your working copy is in the desired state before you push. When pushing then the unwanted commits gets deleted permanently.
– neoneye
Dec 8 '12 at 14:14
"Just like in the real world, if you want to rewrite history, you need a conspiracy: everybody has to be 'in' on the conspiracy (at least everybody who knows about the history, i.e. everybody who has ever pulled from the branch)." Source: stackoverflow.com/a/2046748/334451
– Mikko Rantalainen
Aug 7 '13 at 10:10
fantastic. This worked like a charm. There should be a git option for independently working developers - where one can use GitX, or a delete button next to a commit, and a confirmation - so this process is not so enigmatic :)
– zero_cool
Jun 20 '14 at 15:31
I prefer to use git rebase -i for this job, because a nice list pops up where I can choose the commits to get rid of. It might not be as direct as some other answers here, but it just feels right.
git rebase -i
Choose how many commits you want to list, then invoke like this (to enlist last three)
git rebase -i HEAD~3
Sample list
pick aa28ba7 Sanity check for RtmpSrv port
pick c26c541 RtmpSrv version option
pick 58d6909 Better URL decoding support
Then git will remove commits for any line that you remove.
Use git-gui (or similar) to perform a git commit --amend. From the GUI you can add or remove individual files from the commit. You can also modify the commit message.
git commit --amend
Just reset your branch to the previous location (for example, using gitk or git rebase). Then reapply your changes from a saved copy. After garbage collection in your local repository, it will be like the unwanted commit never happened. To do all of that in a single command, use git reset HEAD~1.
gitk
git rebase
git reset HEAD~1
Word of warning: Careless use of git reset is a good way to get your working copy into a confusing state. I recommend that Git novices avoid this if they can.
git reset
Perform a reverse cherry pick (git-revert) to undo the changes.
If you haven't yet pulled other changes onto your branch, you can simply do...
git revert --no-edit HEAD
Then push your updated branch to the shared repository.
The commit history will show both commits, separately.
Also note: You don't want to do this if someone else may be working on the branch.
git push --delete (branch_name) ## remove public version of branch
Cleanup your branch locally then repush...
git push origin (branch_name)
In the normal case, you probably needn't worry about your private-branch commit history being pristine. Just push a followup commit (see 'How to undo a public commit' above), and later, do a squash-merge to hide the history.
gitk --all $(git reflog | cut -c1-7)& may be helpful for finding the previous revision if you want to undo an '--amend' commit.– nobar
Oct 18 '14 at 23:38
gitk --all $(git reflog | cut -c1-7)&
It should be noted that if you're attempting to remove secret information before pushing to a shared repository, doing a revert won't help you, because the information will still be in the history in the previous commit. If you want to ensure the change is never visible to others you need to use
git reset– Jherico
Sep 4 '15 at 4:52
git reset
See also: stackoverflow.com/a/30598953
– nobar
Apr 5 '16 at 4:20
I think 'private'/'public' would more correctly be 'local'/'remote'.
– nobar
Mar 28 at 14:59
If you have committed junk but not pushed,
git reset --soft HEAD~1
HEAD~1 is a shorthand for the commit before head. Alternatively you can refer to the SHA-1 of the hash if you want to reset to. --soft option will delete the commit but it will leave all your changed files "Changes to be committed", as git status would put it.
If you want to get rid of any changes to tracked files in the working tree since the commit before head use "--hard" instead.
OR
If you already pushed and someone pulled which is usually my case, you can't use git reset. You can however do a git revert,
git revert HEAD
This will create a new commit that reverses everything introduced by the accidental commit.
I'm in the 2nd case, but when I do "git revert HEAD" it says "error: Commit [ID] is a merge but no -m option was given. fatal: revert failed". Any suggestions?
– metaforge
Nov 12 '14 at 19:36
Probably worth mentioning that instead of
HEAD~1 you could use the actual hash as displayed by git log --stat or by git reflog - useful when you need to 'undo' more than one commit.– ccpizza
Dec 7 '14 at 0:38
HEAD~1
git log --stat
git reflog
If you want to permanently undo it and you have cloned some repository
The commit id can be seen by
git log
Then you can do -
git reset --hard <commit_id>
git push origin <branch_name> -f
Should be marked as answer, because you can specify which SHA you want.
– Belfield
Jul 28 '17 at 10:49
What if you do not use "<commit_id>" and simply use "git reset --hard"? I typically just want to get rid of my latest updates that I have not committed yet and got back to the latest commit I made, and I always use "git reset --hard".
– Jaime Montoya
Sep 27 '17 at 23:30
@JaimeMontoya To undo latest changes you can use
git reset --hard , but if you have to hard remove last "n" commits you specify a SHA– poorva
Sep 28 '17 at 13:10
git reset --hard
Really like
-f. This is what other answers lack– FreeLightman
Mar 1 at 8:58
-f
On SourceTree (GUI for GitHub), you may right-click the commit and do a 'Reverse Commit'. This should undo your changes.
On the terminal:
You may alternatively use:
git revert
Or:
git reset --soft HEAD^ # Use --soft if you want to keep your changes.
git reset --hard HEAD^ # Use --hard if you don't care about keeping your changes.
A single command:
git reset --soft 'HEAD^'
It works great to undo the last local commit!
I needed to write git reset --soft "HEAD^" with double quotes, because I write it from Windows command prompt.
– Ena
Apr 23 '14 at 9:13
It should work without any quotes.
– jkulak
Nov 10 '16 at 19:19
Just reset it doing the command below using git:
git
git reset --soft HEAD~1
Explain: what git reset does, it's basically reset to any commit you'd like to go back to, then if you combine it with --soft key, it will go back, but keep the changes in your file(s), so you get back to the stage which the file was just added, HEAD is the head of the branch and if you combine with ~1 (in this case you also use HEAD^), it will go back only one commit which what you want...
git reset
reset
--soft
HEAD
~1
HEAD^
I create the steps in the image below in more details for you, including all steps that may happens in real situations and committing the code:

How to undo the last Git commit?
To restore everything back to the way it was prior to the last commit, we need to reset to the commit before HEAD.
If you don't want to keep your changes that you made:
git reset --hard HEAD^
If you want to keep your changes:
git reset --soft HEAD^
Now check your git log. It will show that our last commit has been removed.
Use reflog to find a correct state
git reflog
 REFLOG BEFORE RESET
REFLOG BEFORE RESET
Select the correct reflog (f3cb6e2 in my case) and type
git reset --hard f3cb6e2
After that the repo HEAD will be reset to that HEADid LOG AFTER RESET
LOG AFTER RESET
Finally the reflog looks like the picture below
 REFLOG FINAL
REFLOG FINAL
"Reset the working tree to the last commit"
git reset --hard HEAD^
"Clean unknown files from the working tree"
git clean
see - Git Quick Reference
NOTE: This command will delete your previous commit, so use with caution! git reset --hard is safer –
git reset --hard
First run:
git reflog
It will show you all the possible actions you have performed on your repository, for example, commit, merge, pull, etc.
Then do:
git reset --hard ActionIdFromRefLog
Another way:
Checkout the branch you want to revert, then reset your local working copy back to the commit that you want to be the latest one on the remote server (everything after it will go bye-bye). To do this, in SourceTree I right-clicked on the and selected "Reset BRANCHNAME to this commit".
Then navigate to your repository's local directory and run this command:
git -c diff.mnemonicprefix=false -c core.quotepath=false push -v -f --tags REPOSITORY_NAME BRANCHNAME:BRANCHNAME
This will erase all commits after the current one in your local repository but only for that one branch.
git reset --soft HEAD^ or git reset --soft HEAD~
git reset --soft HEAD^
git reset --soft HEAD~
This will undo the last commit.
Here --soft means reset into staging.
--soft
HEAD~ or HEAD^ means to move to commit before HEAD.
HEAD~
HEAD^
git commit --amend -m "message"
It will replace the last commit with the new commit.
Type git log and find the last commit hash code and then enter:
git log
git reset <the previous co>
In my case I accidentally committed some files I did not want to. So I did the following and it worked:
git reset --soft HEAD^
git rm --cached [files you do not need]
git add [files you need]
git commit -c ORIG_HEAD
Verify the results with gitk or git log --stat
Use SourceTree (graphical tool for Git) to see your commits and tree. You can manually reset it directly by right clicking it.
There are two main scenarios
You haven't pushed the commit yet
If the problem was extra files you commited (and you don't want those on repository), you can remove them using git rm and then commiting with --amend
git rm
--amend
git rm <pathToFile>
You can also remove entire directories with -r, or even combine with other Bash commands
-r
git rm -r <pathToDirectory>
git rm $(find -name '*.class')
After removing the files, you can commit, with --amend option
git commit --amend -C HEAD # the -C option is to use the same commit message
This will rewrite your recent local commit removing the extra files, so, these files will never be sent on push and also will be removed from your local .git repository by GC.
You already pushed the commit
You can apply the same solution of the other scenario and then doing git push with the -f option, but it is not recommended since it overwrites the remote history with a divergent change (it can mess your repository).
git push
-f
Instead, you have to do the commit without --amend (remember this about -amend`: That option rewrites the history on the last commit).
--amend
Simple, run this in your command line:
git reset --soft HEAD~
There are many ways to do it:
Git command to undo the last commit/ previous commits:
Basic command to revert the commit in Git is:
$ git reset --hard <COMMIT -ID>
or
$ git reset --hard HEAD~<n>
COMMIT-ID: ID for the commit
n: is number of last commits you want to revert
You can get the commit id as shown below:
$ **git log --oneline**
d81d3f1 function to subtract two numbers
be20eb8 function to add two numbers
bedgfgg function to mulitply two numbers
where d81d3f1 and be20eb8 are commit id.
Now let's see some cases:
Suppose you want to revert the last commit 'd81d3f1'. Here are two options:
$ git reset --hard d81d3f1
or
$ git reset --hard HEAD~1
Suppose you want to revert the commit 'be20eb8':
$ git reset --hard be20eb8
For more detailed information you can refer and try out some other commands too for resetting head to a specified state:
$ git reset --help
git reset --hard HEAD~1 is too dangerous! This will not just 'cancel last commit', but will revert repo completely back to the previous commit. So you will LOOSE all changes committed in the last commit!– Arnis Juraga
Mar 21 '17 at 12:09
git reset --hard HEAD~1
You right, to undo this you can use
git push -f <remote> HEAD@1:<branch>– Benny
Apr 24 '17 at 13:07
git push -f <remote> HEAD@1:<branch>
To reset to the previous revision, permanently deleting all uncommitted changes:
git reset --hard HEAD~1
Maybe you could at a note/warning that his command will throw away the commit and the changes in the working directory without asking any further.
– cr7pt0gr4ph7
Nov 24 '14 at 22:35
If you happen to do this by accident, not all is lost, though. See stackoverflow.com/questions/10099258/…, stackoverflow.com/questions/15479501/… and stackoverflow.com/questions/7374069/undo-git-reset-hard/7376959.
– cr7pt0gr4ph7
Nov 24 '14 at 22:40
Use
--soft to keep your changes as uncommitted changes, --hard to nuke the commit completely and revert back by one. Remember to do such operations only on changes, that are not pushed yet.– Yunus Nedim Mehel
Mar 9 '15 at 9:11
--soft
uncommitted changes
--hard
@Zaz: You are right; maybe I should have clarified that. Only files/changes that have been either added to index (/staged) or have been committed can possibly be recovered. Uncommitted, unstaged changes are, as you said, completely thrown away by
git reset --hard.– cr7pt0gr4ph7
Sep 13 '16 at 21:17
git reset --hard
As a sidenote: Everytime a file is staged,
git stores its contents in its object database. The stored contents are only removed when garbage collection is executed. It is therefore possible to recover the last staged version of a file that was not currently staged when git reset --hard was executed (see the posts linked above for more information).– cr7pt0gr4ph7
Sep 13 '16 at 21:22
git
git reset --hard
Thank you for your interest in this question.
Because it has attracted low-quality or spam answers that had to be removed, posting an answer now requires 10 reputation on this site (the association bonus does not count).
Would you like to answer one of these unanswered questions instead?
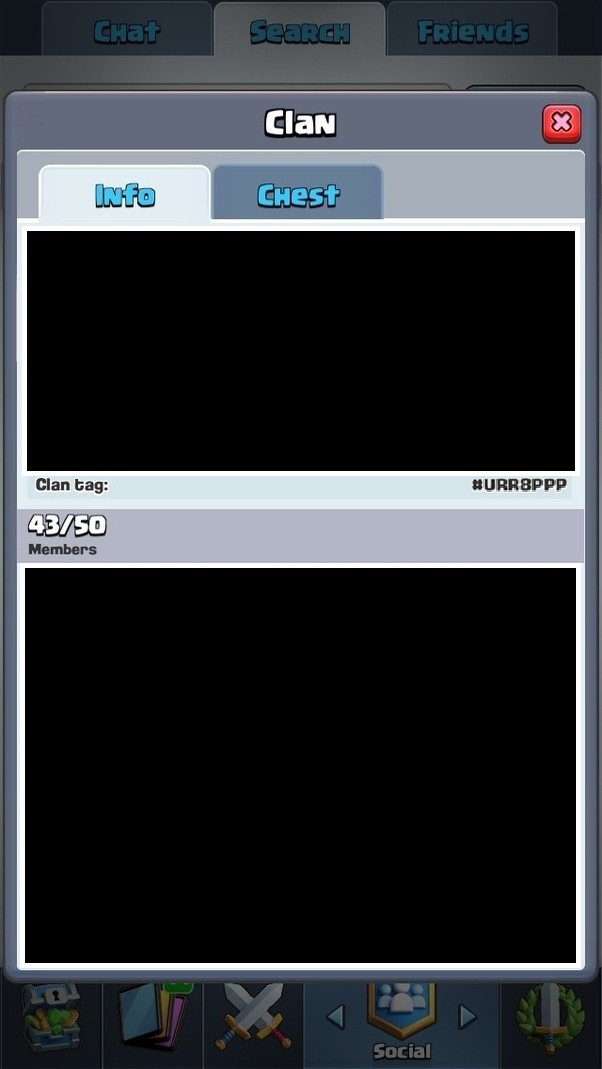
Warning: you should only do this if you have not yet pushed the commit to a remote, otherwise you will mess up the history of others who have already pulled the commit from the remote!
– thSoft
May 13 '15 at 21:18